This document will contain three parts about IP camera
1: How to add IP camera.
2: How to change IPC's setting
3: How to search IPC's IP Address
1: How to add IP camera.
follow those steps, and you can easily add IP camera to MDVR by yourself
Here is a video about how to add IPC.
https://www.dropbox.com/s/xoan3d830ok6pgx/video1566541280240_cps.mp4?dl=0
Also you can add IPC as following description ,it is the same to video:
● Add Single IP camera
1: You need to make sure the IP address of your IP camera.
Usually, the IP address is written on the cover of IP camera, if you cannot find it,please contact us.
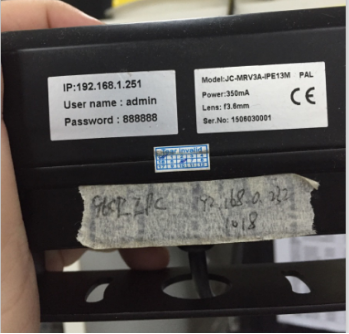
2: Make sure the IP & Gateway address in Mobile-DVR match with IP address of IP camera.
This is how to do it:
Enter this setting menu on Mobile-DVR
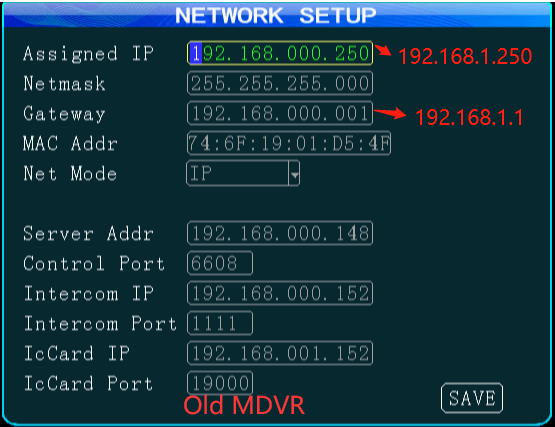
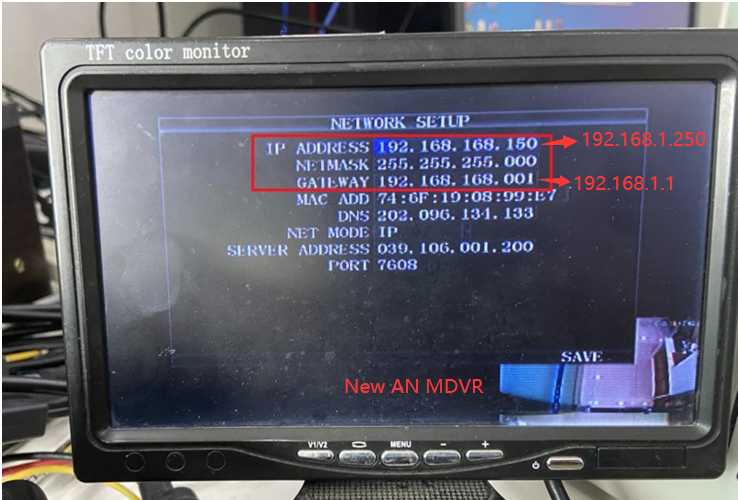
And adjust the IP and Gateway address,
The first three sections of MDVR’s IP address have to be same as IP camera’s IP address.
The first three sections of MDVR’s Gateway address have to be same as IP camera’s IP address
For the last section of IP address of MDVR, make sure the value is between 2~250,no conflict with all IP camera.
For the last section of Gateway address, the value should be 001
And save.
3: Enter the IPC menu
For old MDVR, you need to choose the channel mode with IPC, then it will show the IPC option.
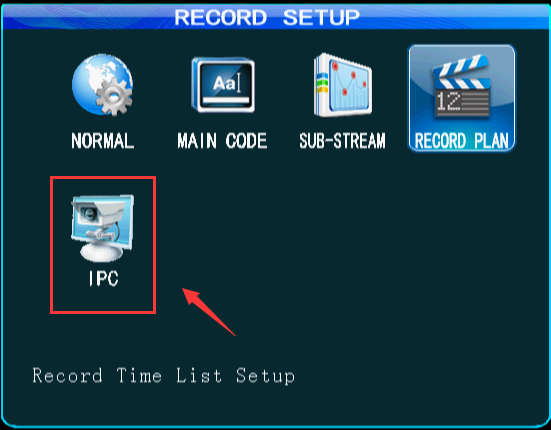
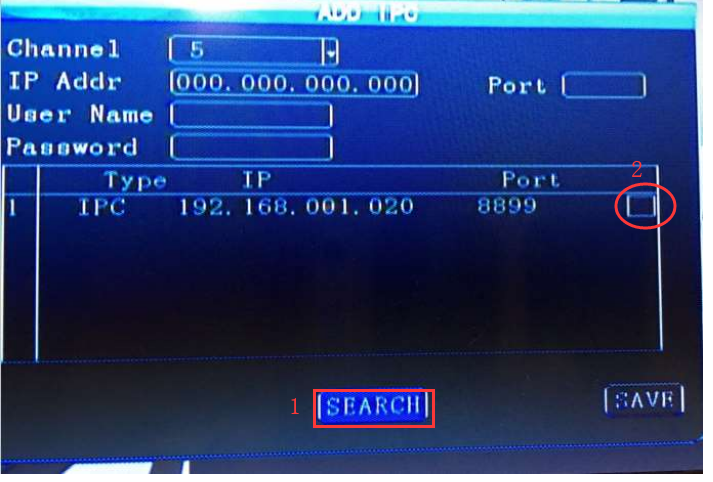
PS: If you added the IP camera before, delete them all.
Enter “Add IPC”
Click “Search”
And the camera(s) connecting to MDVR should show up, like this:

Tick the box and save, your IP camera should be working now.
(or) If you ever added IP camera by yourself before, please notice after you clicked “SEARCH”
The box for camera(s) will be already ticked for you:

This is a bug, and all you need to do is un-tick the box then tick again. Your IP camera should ready to use.
If this windows pops up, this mean you haven't delete the previous IPC camera you added.
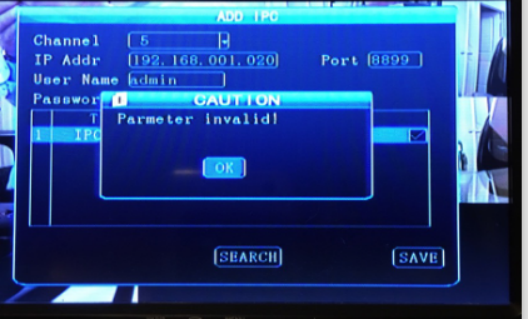
For new AN MDVR, you need to set the IPC count to1, then it will have IPC option, other steps are same as old MDVR.
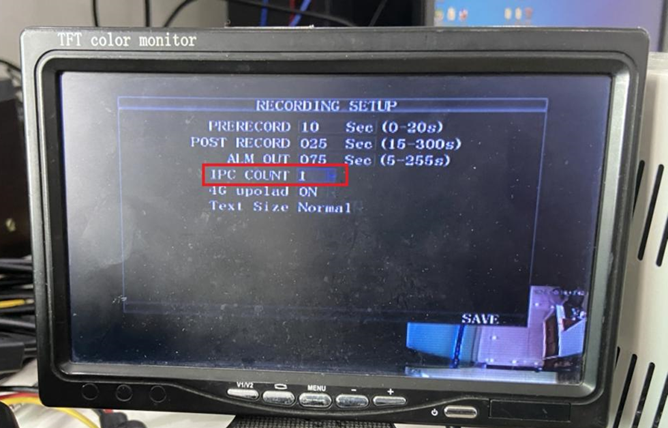
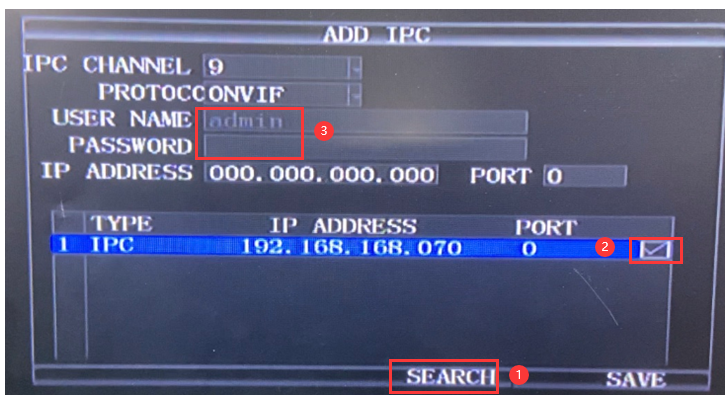
● How to add more IP camera (for Hybrid Model)
If you have the Hybrid model, it will allow you to add 4 IP cameras to Mobile-DVR at same time.
And in order for those 4 cameras works properly, the IP addresses for those 4 IP cameras cannot be same.
Here is how to change the IP address for single IP camera:

1: Connect one IP camera (which need change IP address) to one of IP CAMERA ports (shown above)
2: Make sure the IP & Gateway addresses of MDVR match to IP address of IP camera.
Where the Gateways address has to be exactly same to IP’s and only first three sections of MDVR’s IP address have to be same as IP camera’s
3: Use internet cable connect to the another port of IP CAMERA ports then connect it to your PC.
4: Now, go to your PC, open the network setting.
Only need to change the IP address and Gateway, no need to change Subnet Mask.
PC’s Gateway has to be exactly same as MDVR’S Gateway
IP address of PC and IP address of MDVR only needed to be same for first three sections.
Last, type the entire IP address of your IP camera on internet browser, with user: admin and password: 888888
You should be able to change the IP address now, and you can repeat this process for other cameras.
2: How to change IPC's setting
First Step:
Please connect IP camera to your computer like the figure shows below, if we didn’t supply this cable, you can either purchase from us or find it in your local market.

Then, please go to your computer at Internet Setting
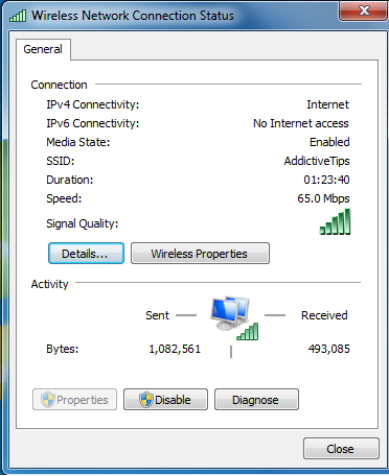
And click “Details” then double click the internet protocol Version 4.
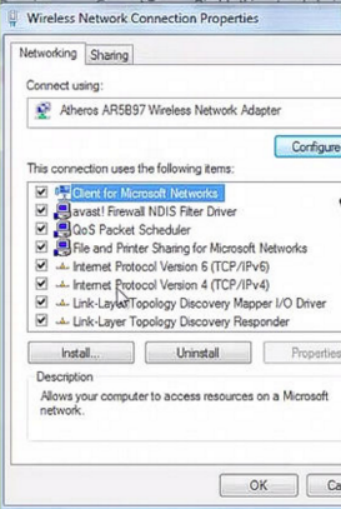
Change the IP address to red address and click “OK”
Second step:
Now use your IE browser and go to the address: 192.168.1.20
This is the default IP address for most of IP camera, if this address doesn’t work, please ask us.

It will ask you for user name and password.
Usually the user name is: admin and the password is blank.
In this windows, you can change mainstream rate, it suggests to below 2048 kB/s
And you can try to change the resolution as 720P
3: How to search IPC’s IP address
First of ALL, you need a third party’s software.
Link: https://www.dropbox.com/s/a6spreubok2xdio/General_CMS_V3.1.0.2.T.20141104.exe?dl=0
NOTE: You could also download an software named "easytool" by Google if this software was not working at your side.
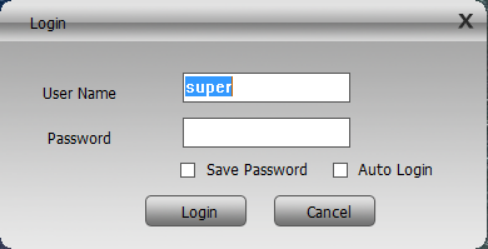
Please leave the password blank.
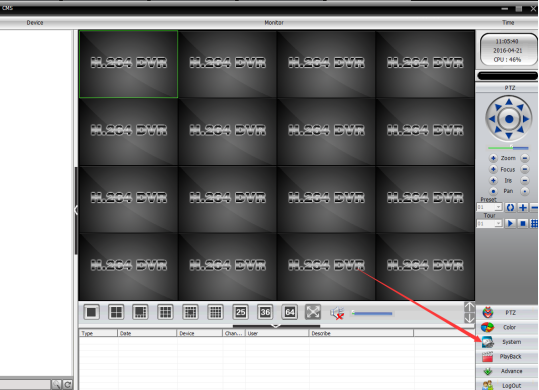
Choose ‘SYSTEM’
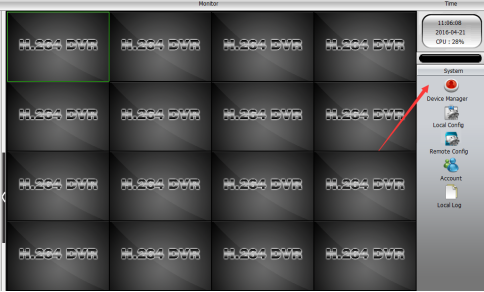
And click “ DEVICE MANAGER”
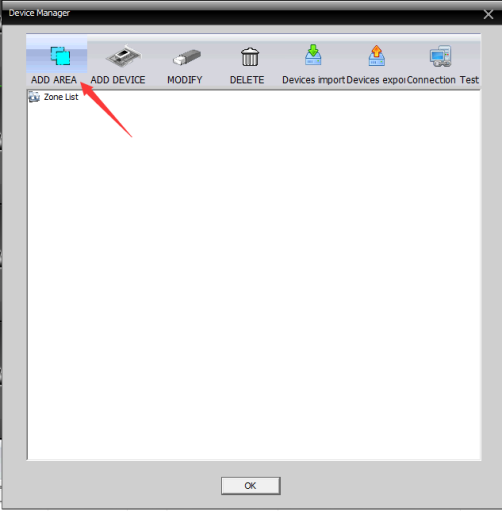
Click “ADD AREA”
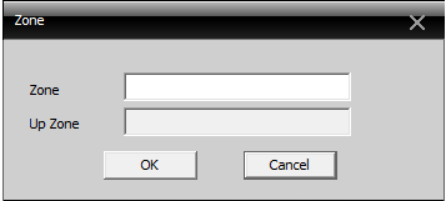
In the following windows, you can type any contents in Zone and leave Up Zone blank.
Then you can choose the AREA you just created.

And click “ADD DEVICE”
Now can you search the IP address of IP camera in following windows.
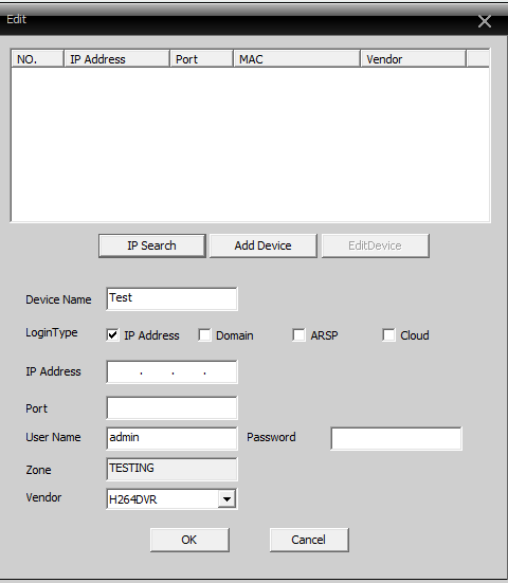
You can also change the IP address here.
We hope those are satisfactory solutions for you, if you have any questions, why not contact our team- as we are more than happy to help.
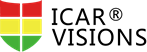
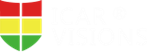 Icarvisions.com
Icarvisions.com Español
Español português
português 简体中文
简体中文 繁體中文
繁體中文 Deutsch
Deutsch Français
Français 日本語
日本語 한국어
한국어 بالعربية
بالعربية TÜRKÇE
TÜRKÇE русский
русский English
English
Contact Us
Questions or comments? Please fill out the form below, send a quick message, or call us. We love to hear from you!