Turn on Google 2-Step Verification
1.Go to https://www.google.com/landing/2step/
2.Select Get Started.
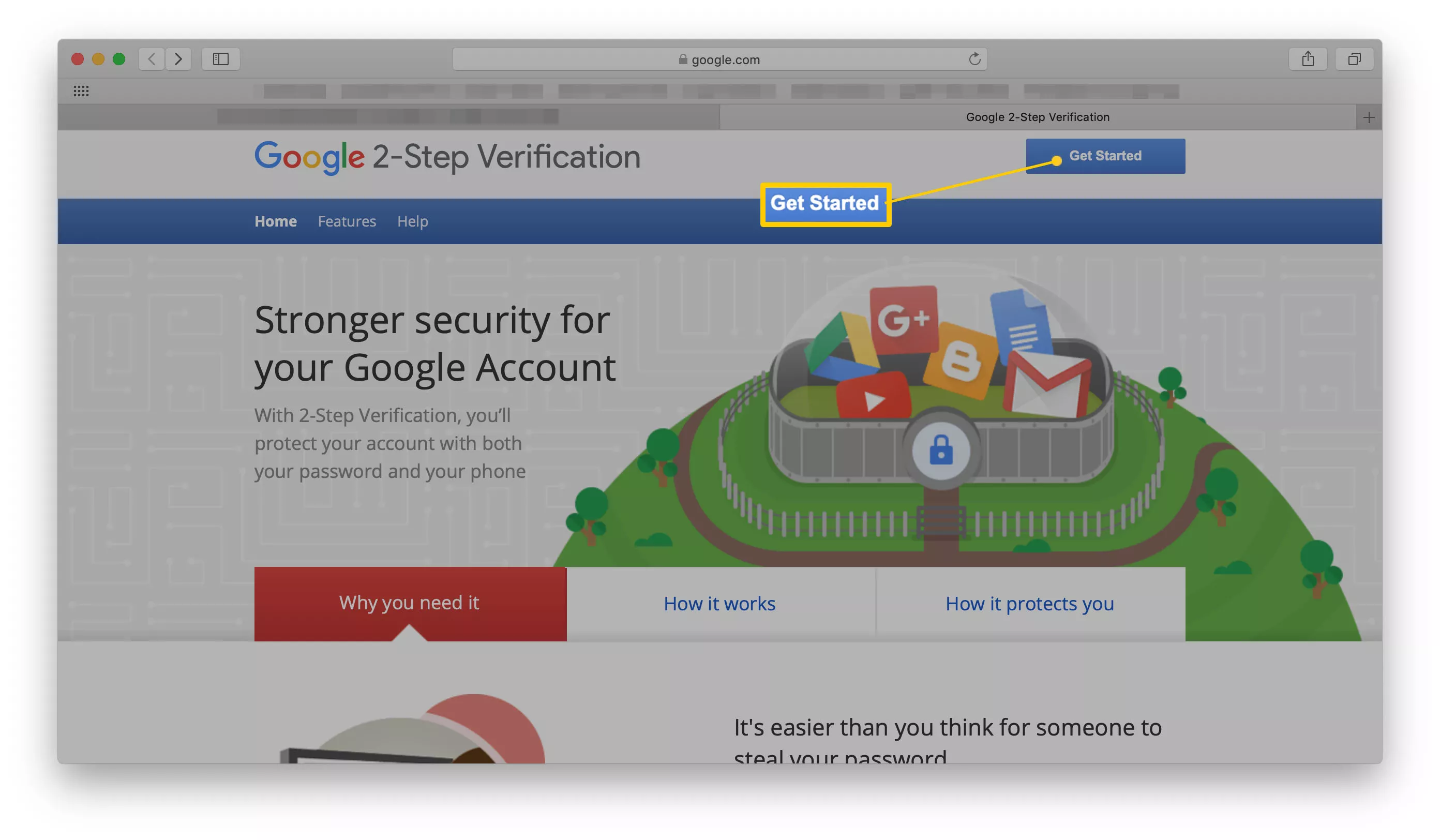
3.Scroll down and select Get Started.
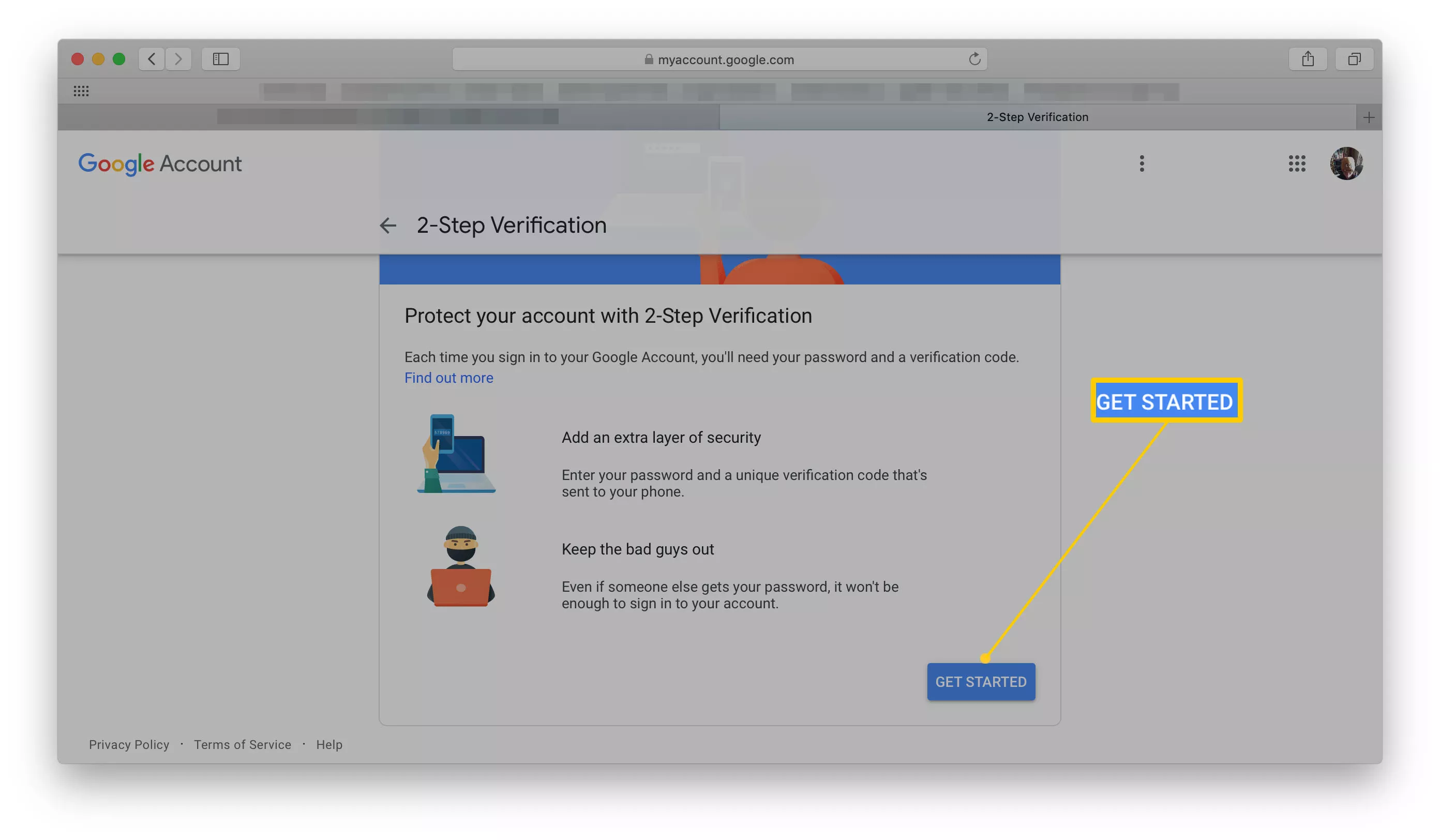
4.Log in to your Google account.
5.Enter your phone number.
6.Choose whether to receive codes via text messages or phone call, then select Next.
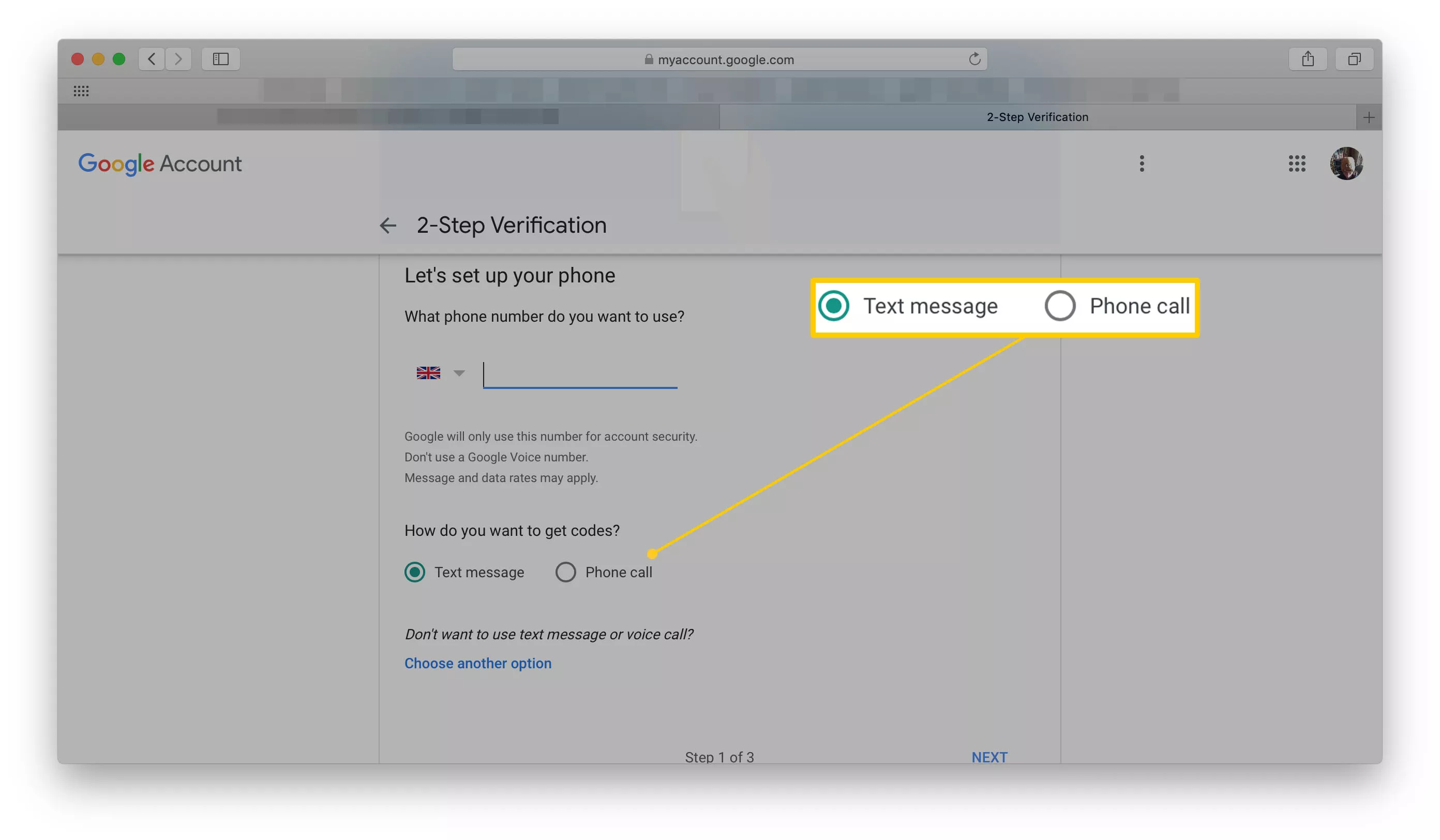
Tip:If you want to use a different option, like a physical security key or a Google prompt on your phone, select Choose another option, then select it from the list.
7.Wait for the text message or phone call to be received on your phone. When you have the code, enter it into your browser, then select Next.
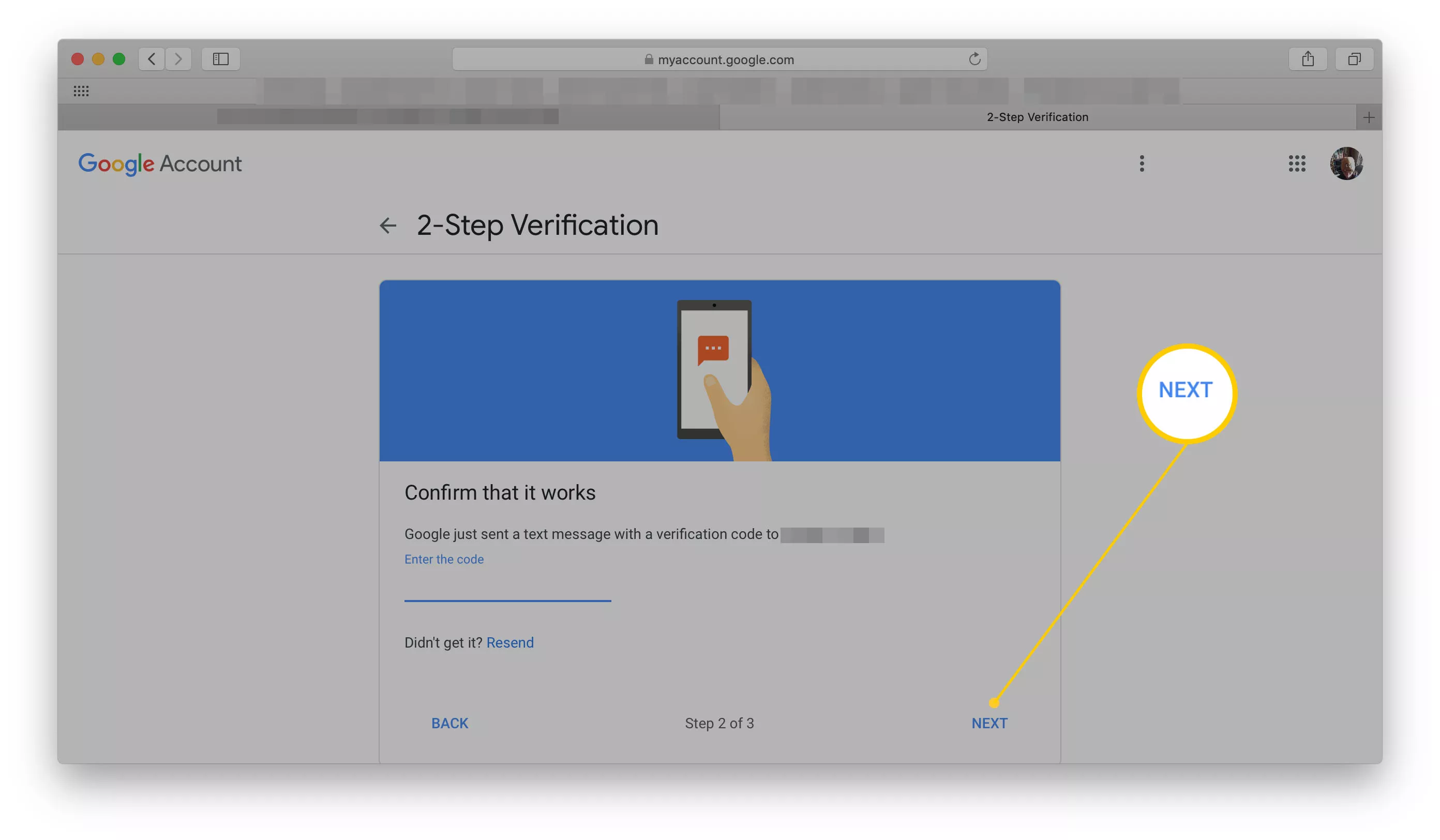
8.Select Turn On to activate 2-step verification across your Google Account.
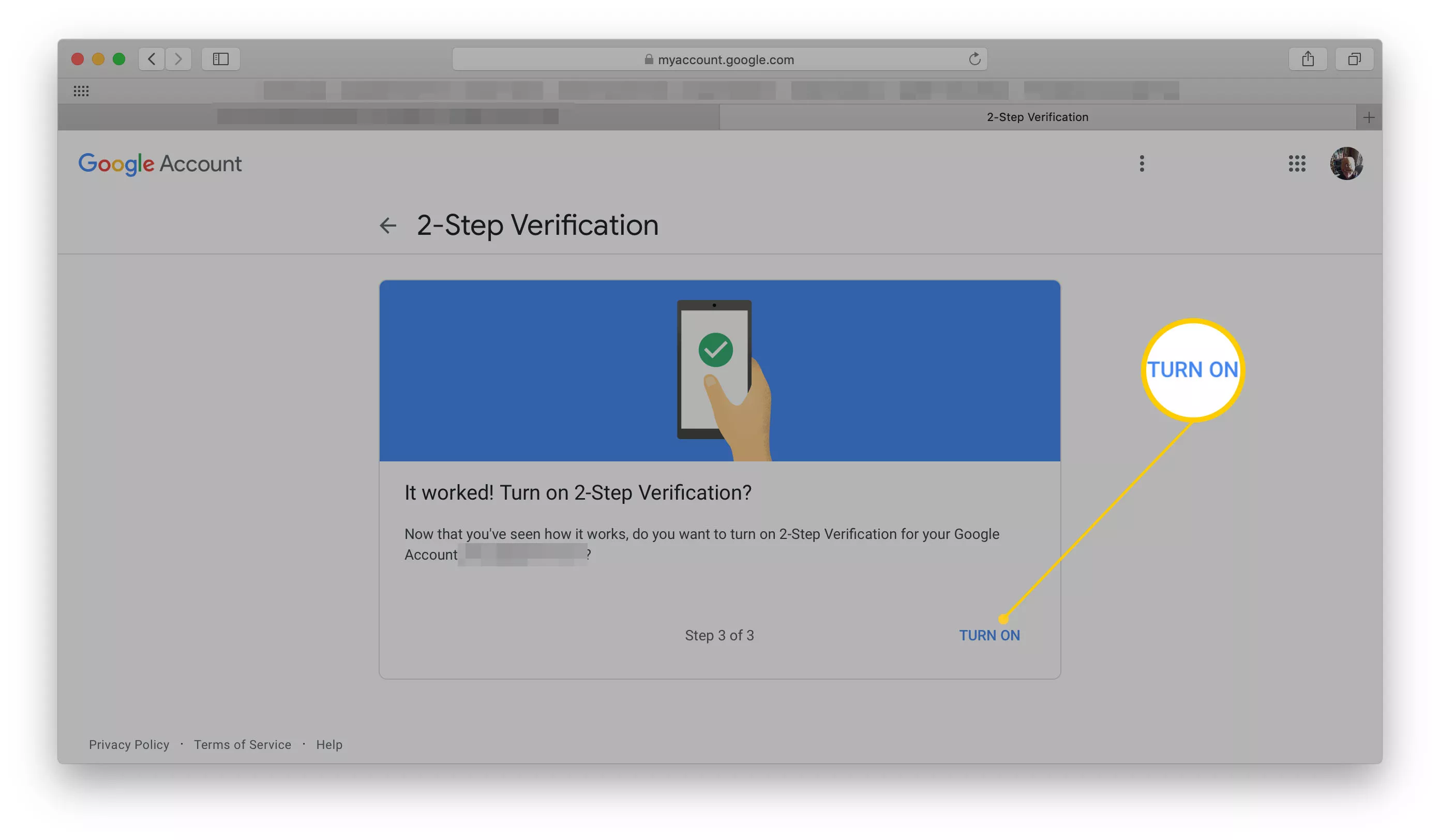
Create the App passwords for the Gmail:
1.Select the profile icon in the upper right corner of Gmail, and then select Manage your Google Account.
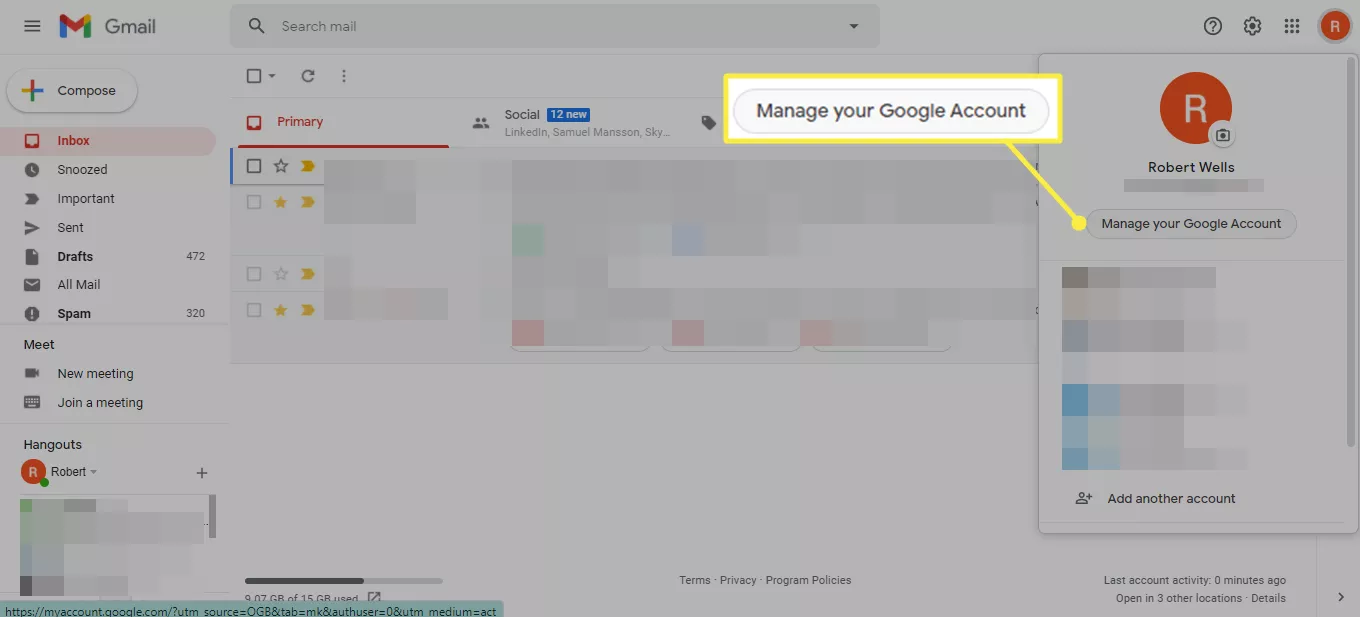
2.Select Security in the left sidebar.
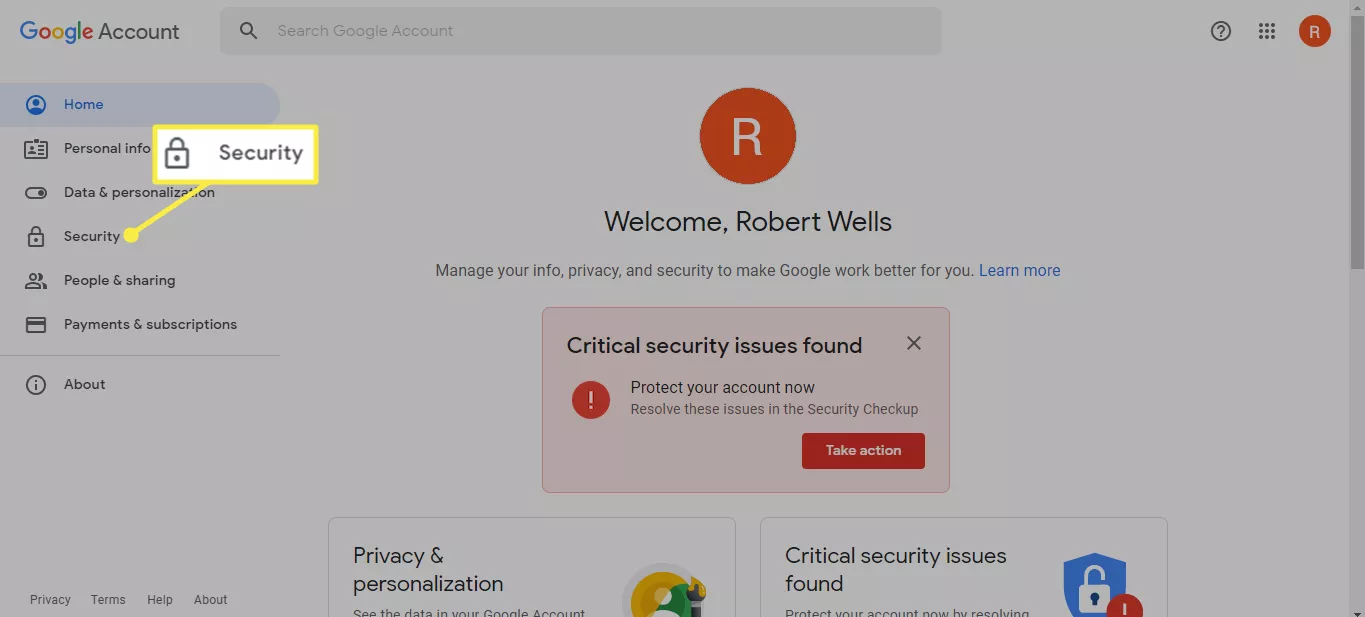
3.Select the App passwords under the Sign in to Google. You will then be asked to confirm your Gmail login credentials.
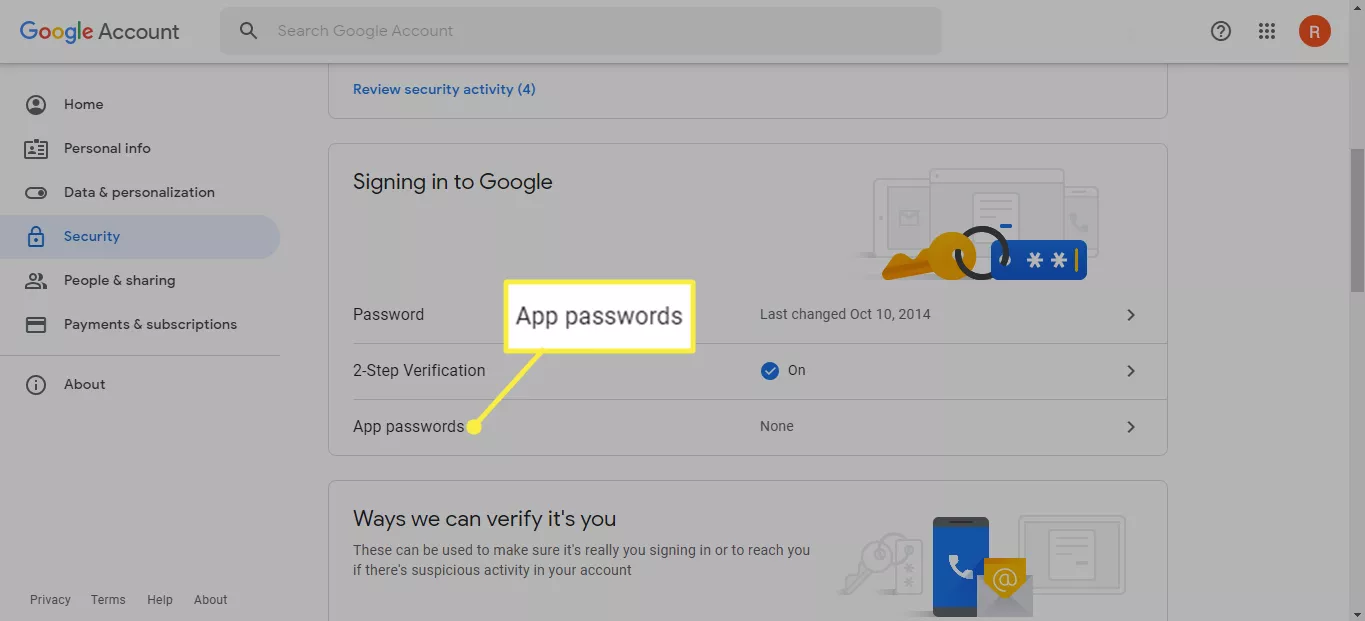
4.Under 'Select app'," select "Mail" or "Other (custom name)", and then select a device.
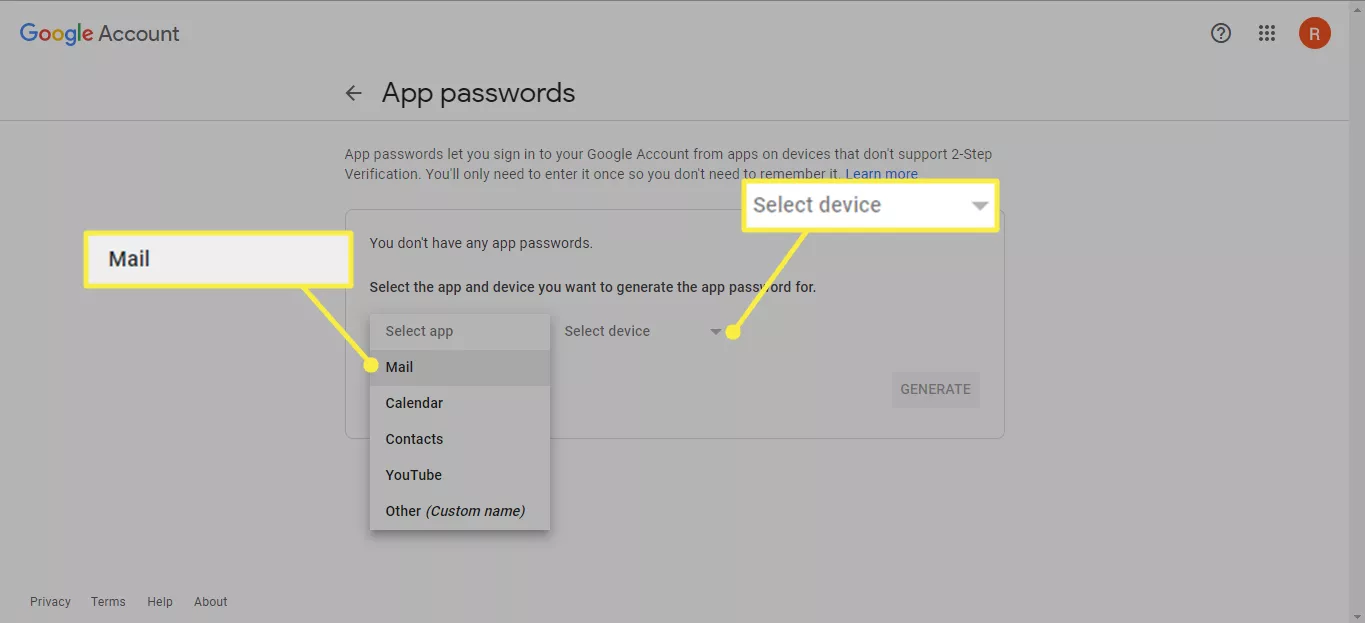
5.Click GENERATE
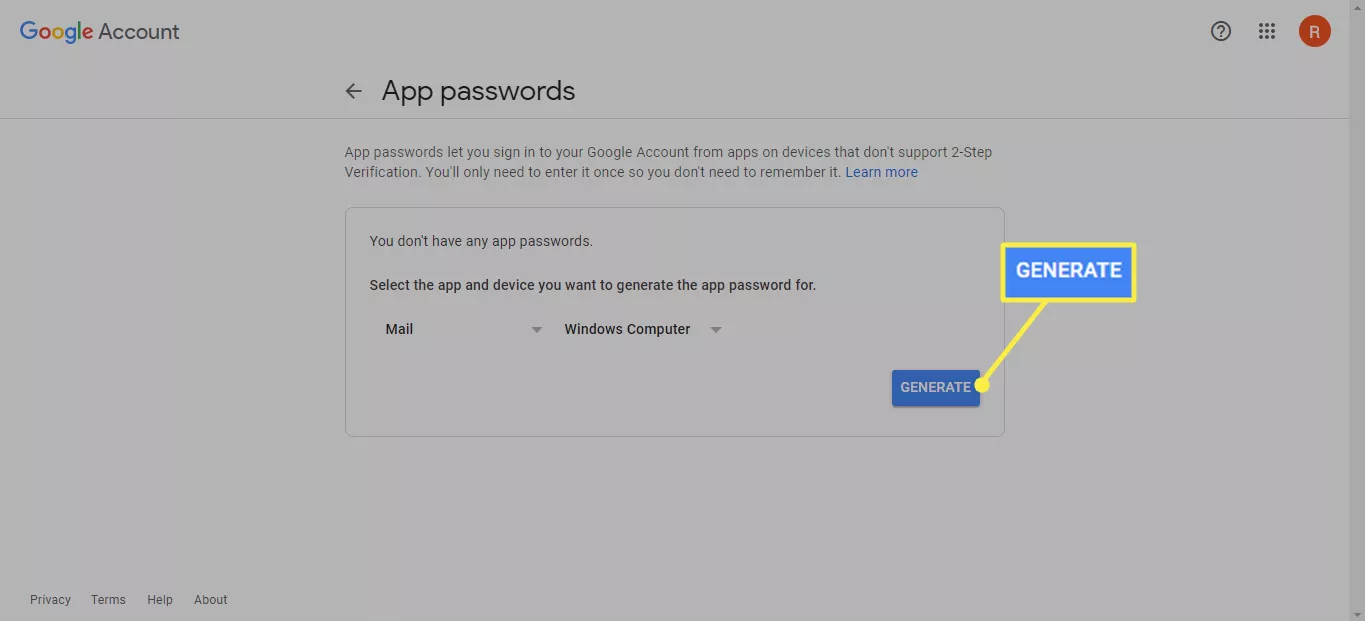
6.Your password appears in a new window. Follow the instructions on the screen to complete the process, and then select DONE.
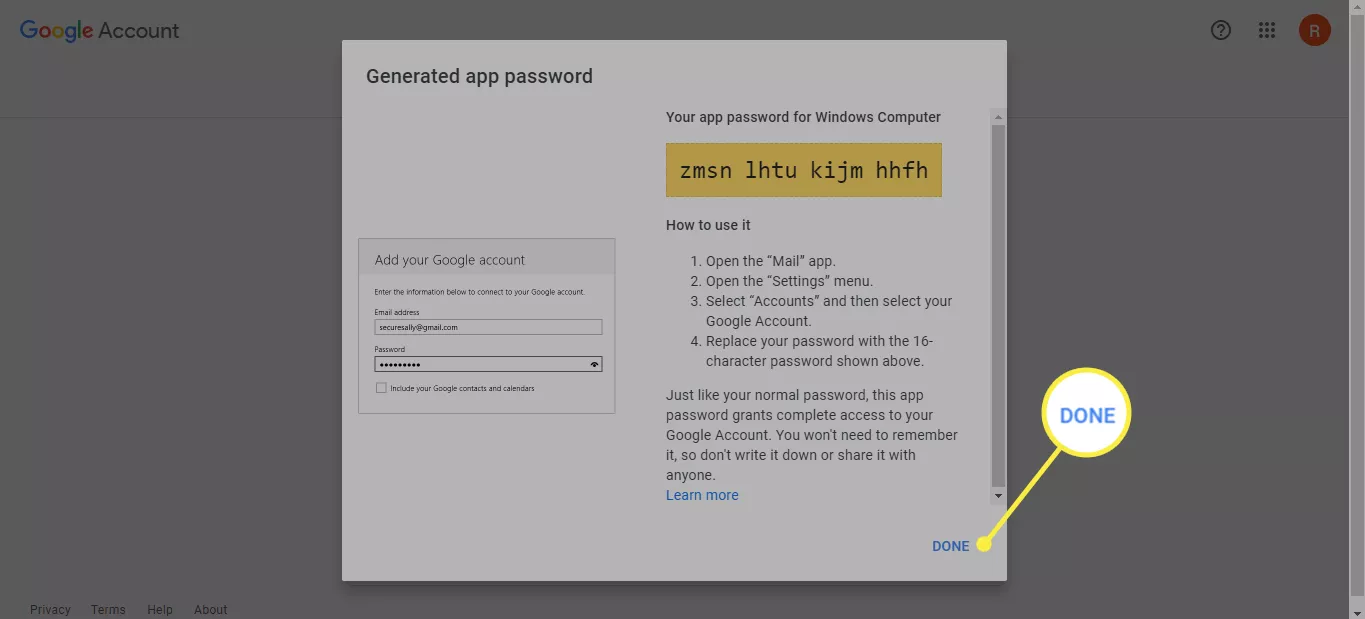
Important: You will not see the password again, so please enter or paste the password into your email program now.
Finally,use Google account and app password to configure the E-mail at Server Management and test whether it can send E-mail successful.
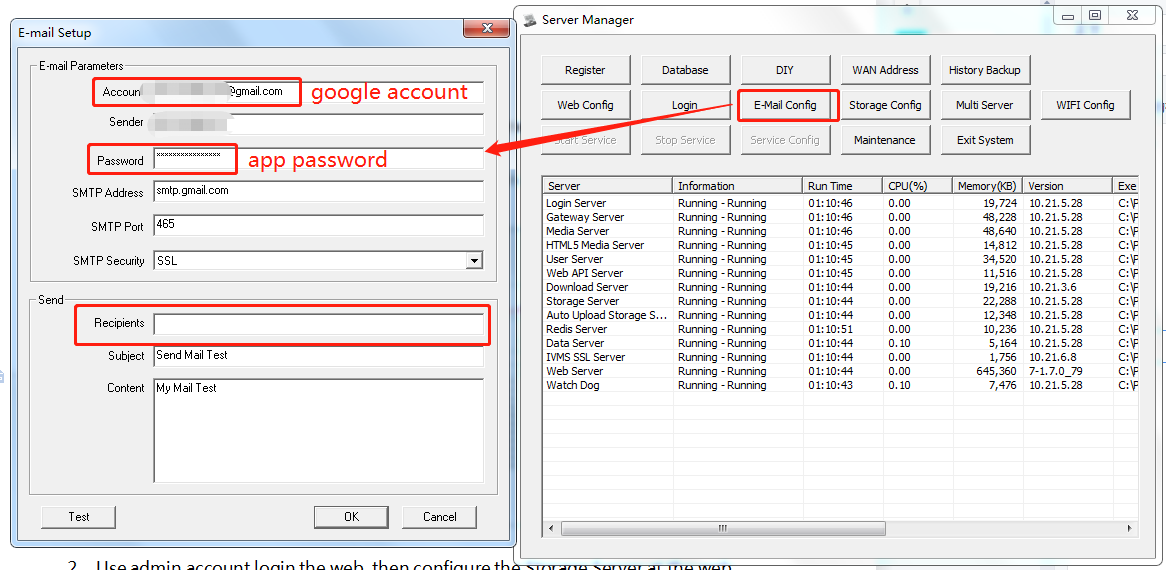
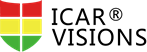
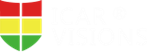 Icarvisions.com
Icarvisions.com Español
Español português
português 简体中文
简体中文 繁體中文
繁體中文 Deutsch
Deutsch Français
Français 日本語
日本語 한국어
한국어 بالعربية
بالعربية TÜRKÇE
TÜRKÇE русский
русский English
English
Contact Us
Questions or comments? Please fill out the form below, send a quick message, or call us. We love to hear from you!