The following is a description of the headquarters server (External static IP is 58.60.170.165, Server LAN static IP is 192.168.0.147) is also used as a download server.About server installation, Please refer to the documentation 'IVMS Server User Installation Manual'.
1. WIFI Download network server topology
You can also build multiple download servers in the network like 192.168.0.148 etc.
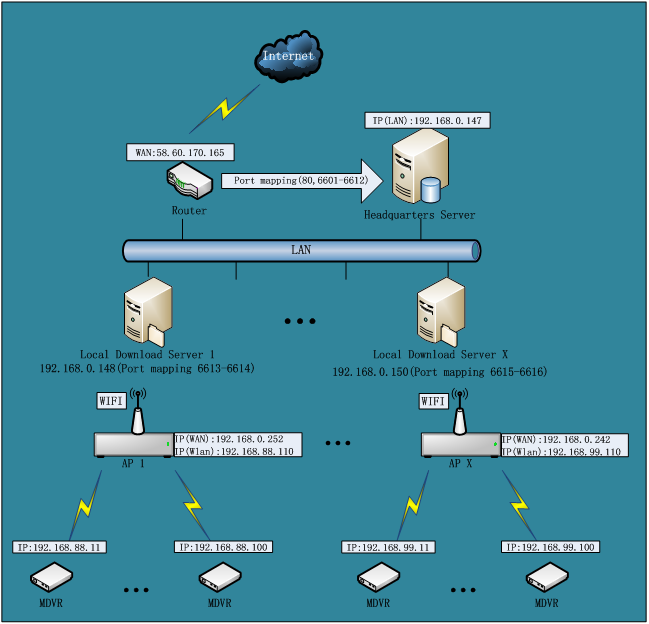
Process:
(1) MDVR gets to download site, automatically switch to the WIFI network, then
registered to the headquarters server and inform WIFI connection;
(2)The download server determines to start the download tasks if MDVR at the download site of WIFI network (SSID distinguish the download site);
(3)The download servers send request to MDVR. Then video files and video data of MDVR are uploaded to the download server through WIFI network.
2. MDVR settings
Detailed process is as follows:
Step 1: Device number settings(The Dev-Num means the device number.)
Login MDVR system, default Username: 00000 Password: 888888 and click the: GENERAL icons --- Vehicle Information icon --- DEV-NUM fill in digits (for example: 10089), SAVE.
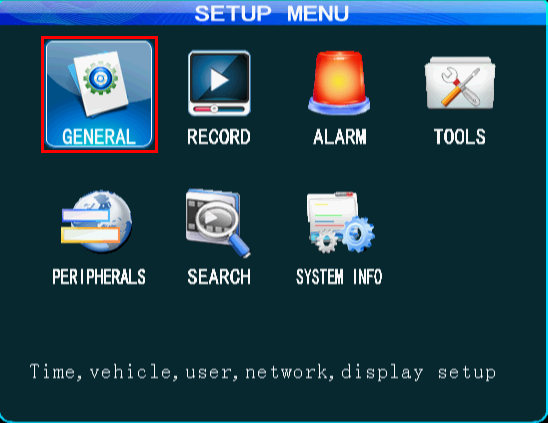
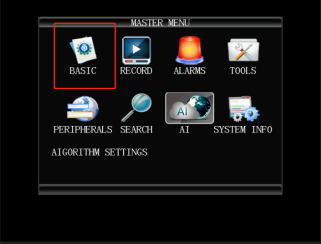
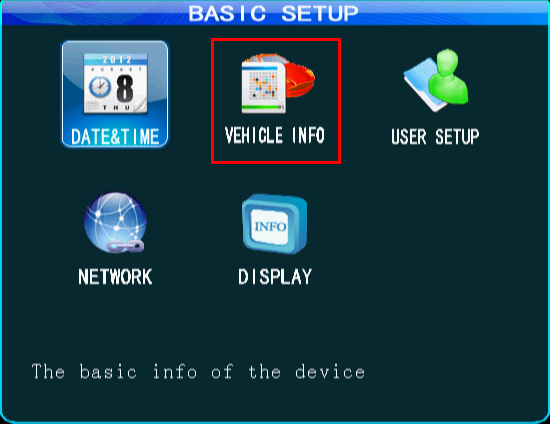
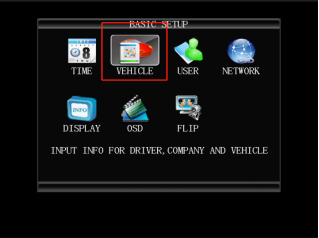
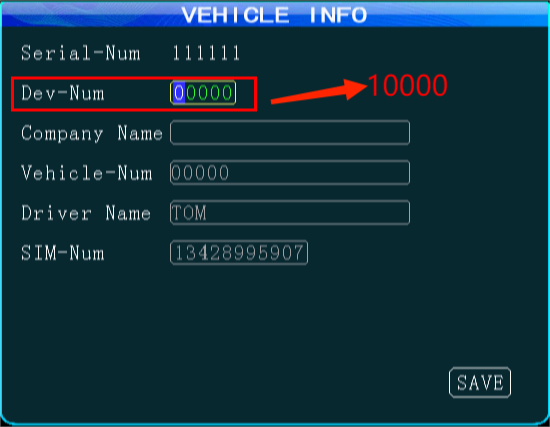
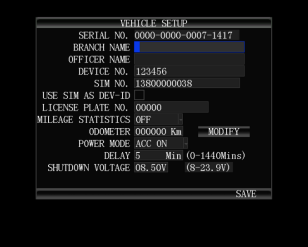
Step 2: Network settings
Click the Network icon
a. SERVER address settings, fill in the external static IP 58.60.170.165
b. Control port settings, port defaults 6608
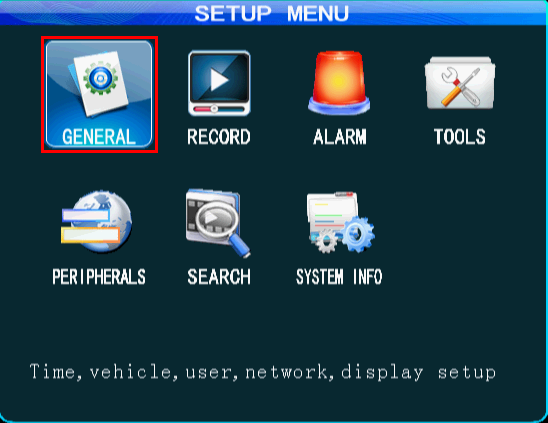
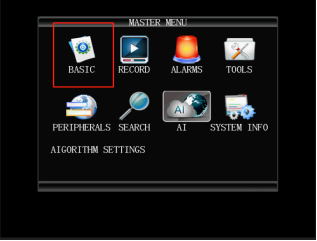
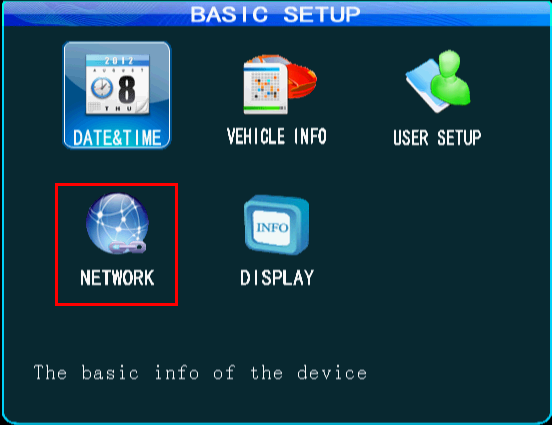
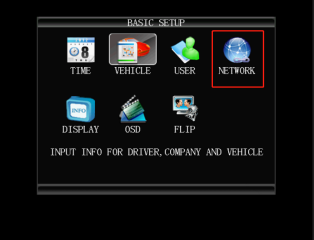
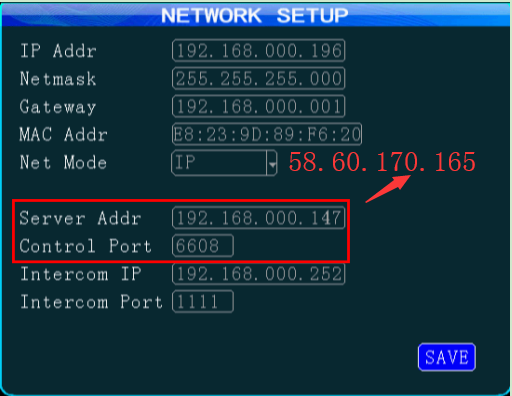
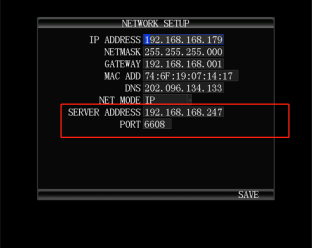
Step 3: WIFI settings
Click icon (PREIPHERALS --- WIFI SETUP)
WIFI-Mode: INTERNAL; ENABLE:ON; WIFI HotSpot: Support for multiple hotspots;IP ADDR,NETMASK,GATEWAY which are set to the wireless router's LAN IP;
SSID and Encryption mode etc. : Input your wireless router's SSID and Encryption mode etc.After you fill out the OK, SAVE.
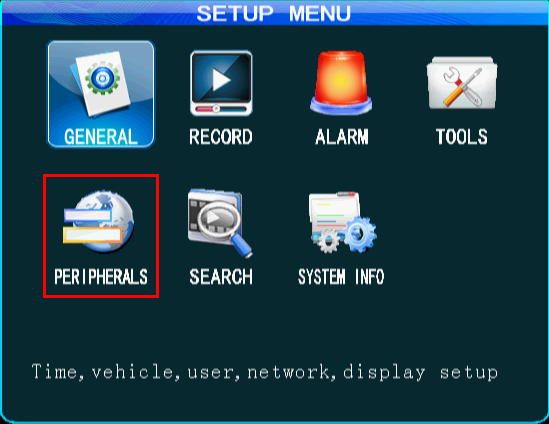
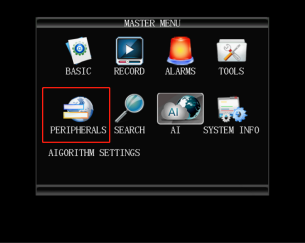
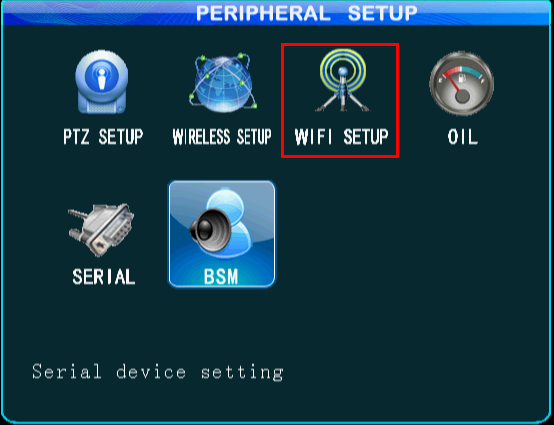
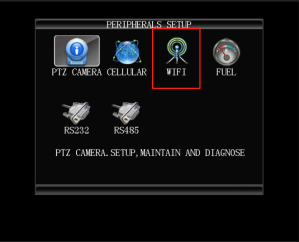
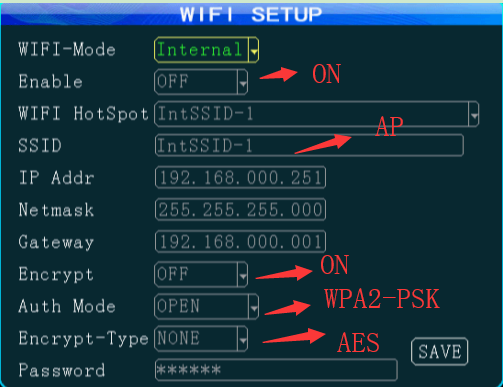
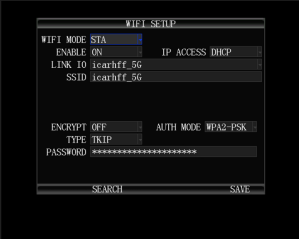
Step 4: Status checking
Return to four image screen. Find the remote control above the INFO button. Display the following page:
a. WIFI-M: must be the EXIST;
b. WIFI-sign: must be above -75Db;
c. Center-L must show: LINK SUCCESS.
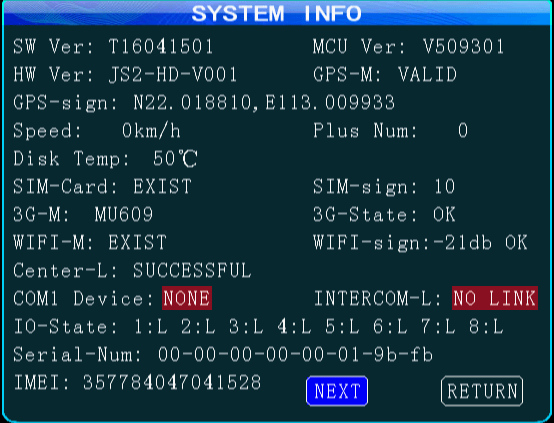
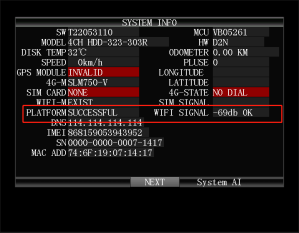
3. IVMS Server settings
Step 1: Login admin WEB system:
System Administrator Account: admin, default password: admin
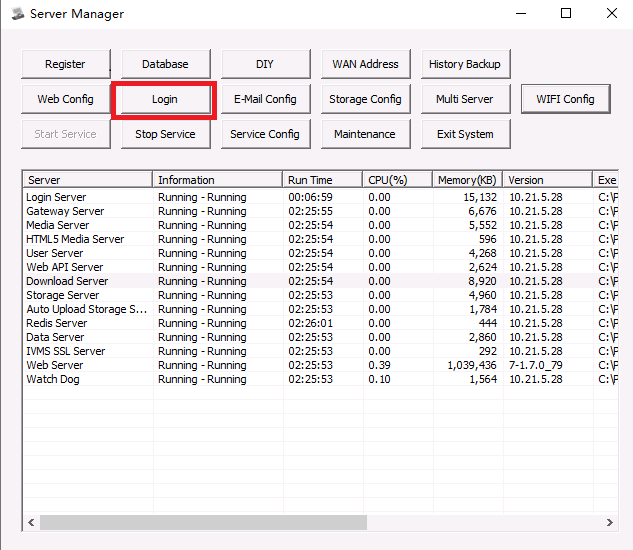
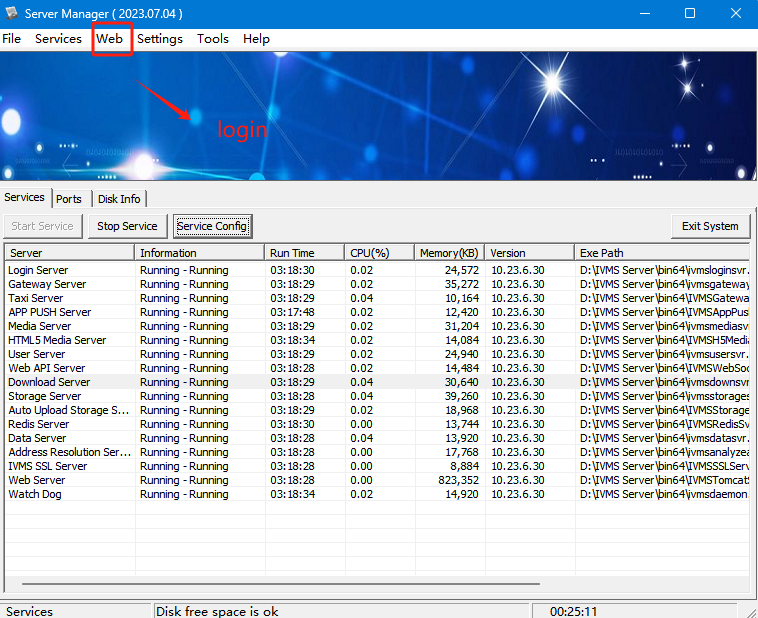
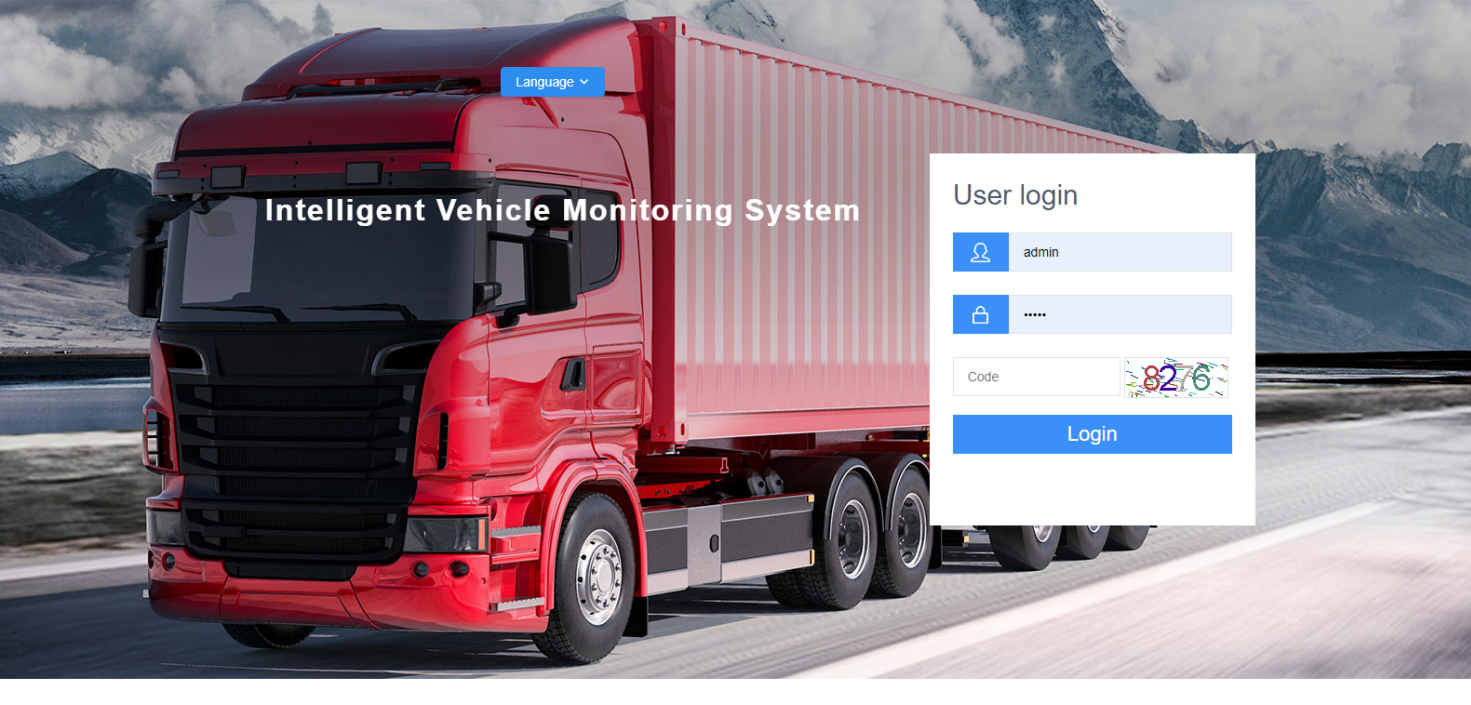
Step 2: Add IVMS client account
For example: Name: EMMA, Account: test,Number Of Terminal Licenses:3

Step 3: Add device
Select Terminal Management page Click "Add",Device No. must with MDVR DEV.NUM maintain consistent. (for example the number 10000)
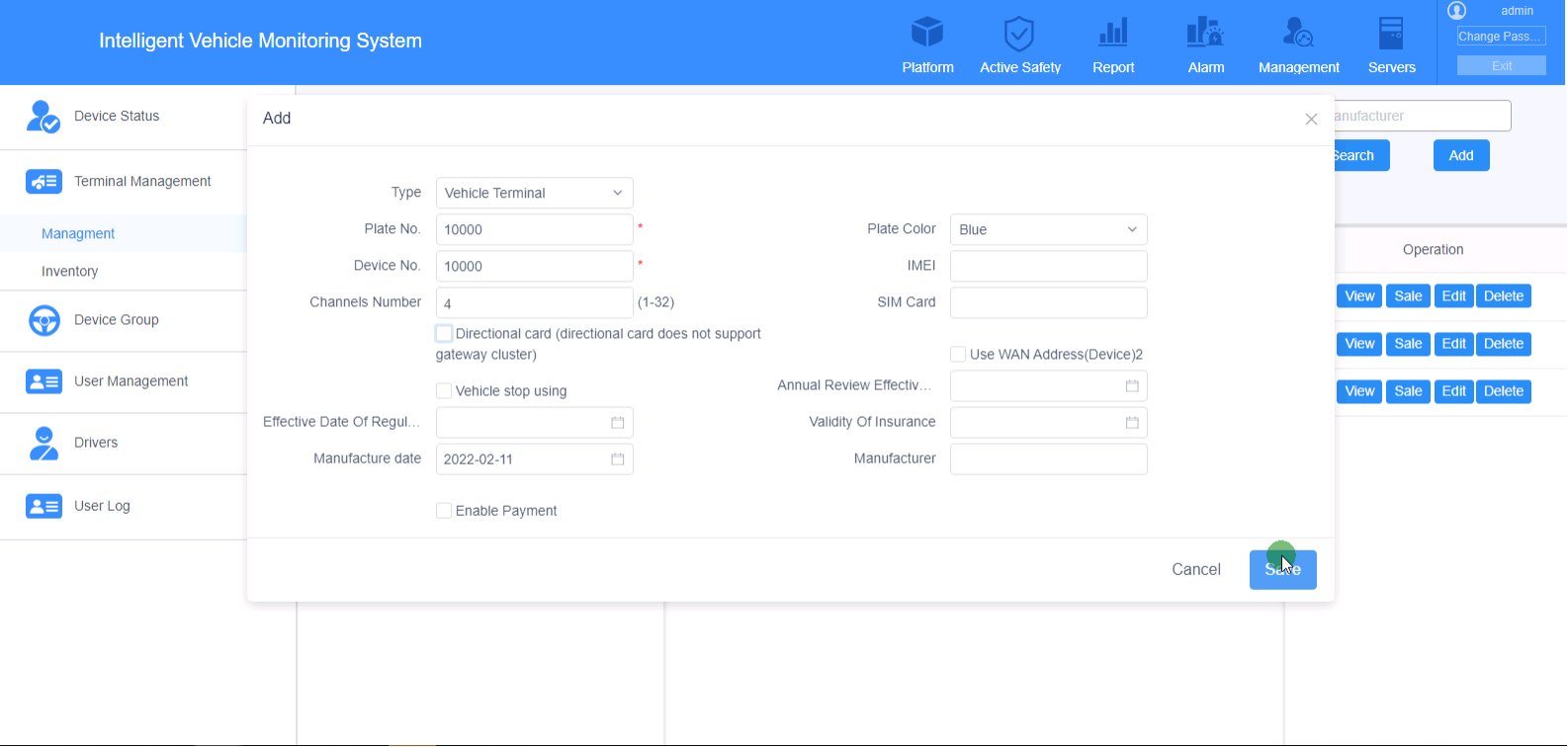
Step 4:
Select the device, click on the "sale", you will see below image:
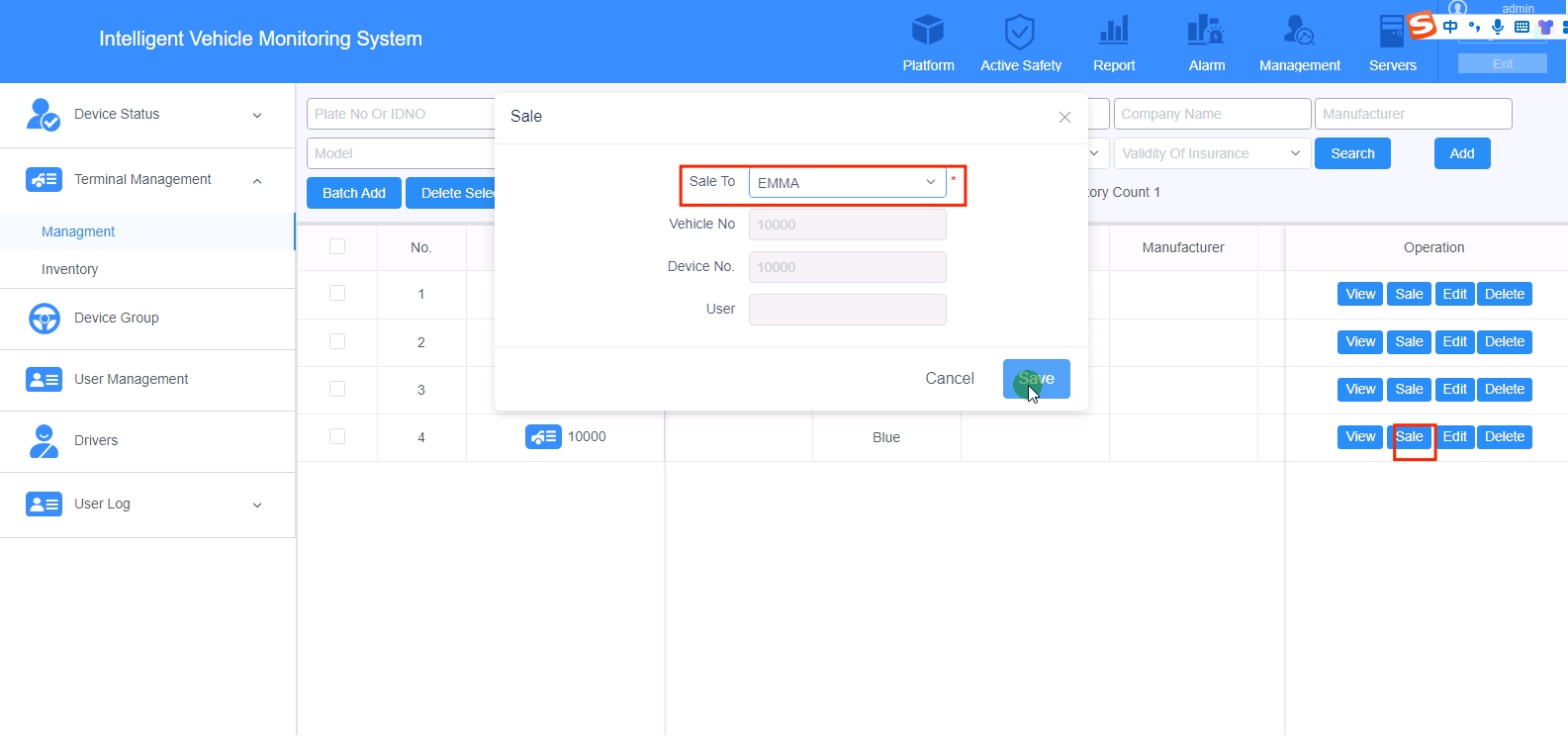
Select customers for allocation (for example the 'EMMA' just adding ), save.
Step 5: Login IVMS client system
Run IVMS client, use the add user to login (for example the account 'test'), the default password: 000000,the server: (fill in the server IP)
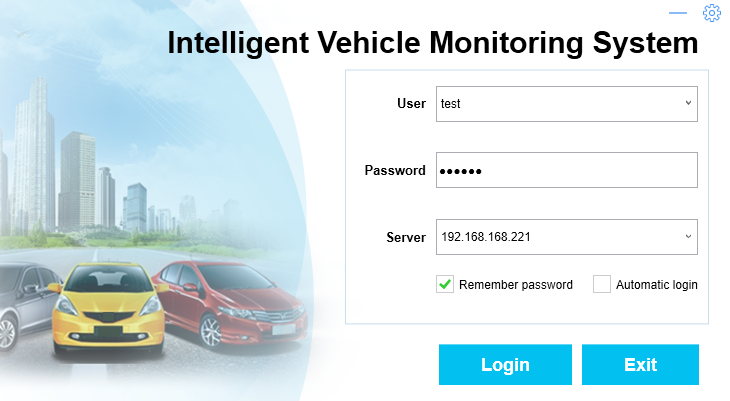
Now you can use the IVMS client monitor vehicle.
Step 6: WIFI status checking
Use admin account to login WEB system, You will see the network status is WIFI

Note:
When use IVMS client account to login IVMS client, you must see the video with the WIFI network. (That's in order to checking whether the media server work well)
Step 7: Download site settings
(You can also add multiple download server sites for different download servers)
Below image: Here SSID of Download Site must same with "WIFI (SSID)" network status like the top image.
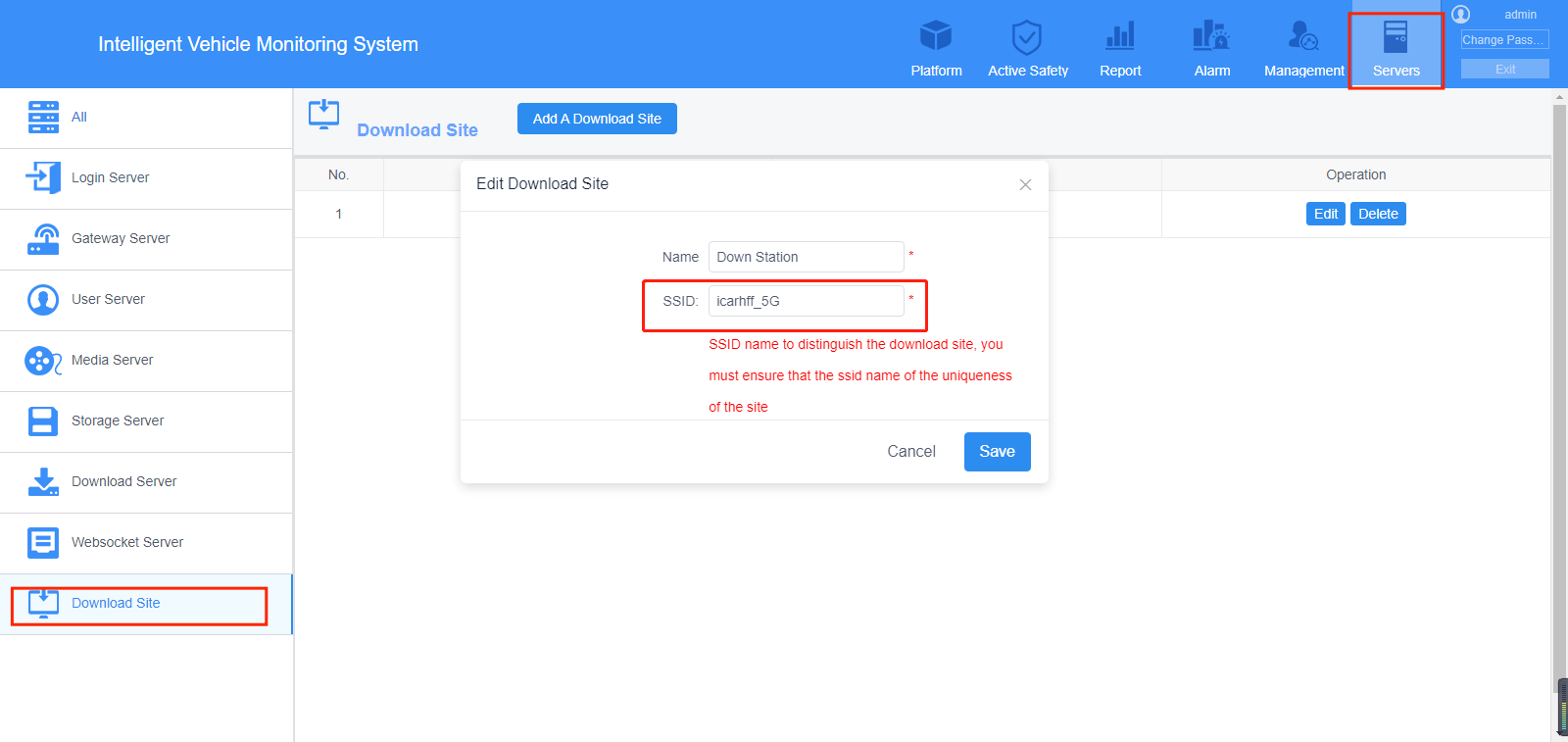
Step 8: Download server settings
(You can also add multiple download servers for different download sites).
And add the device to the Download Server.
Below image:
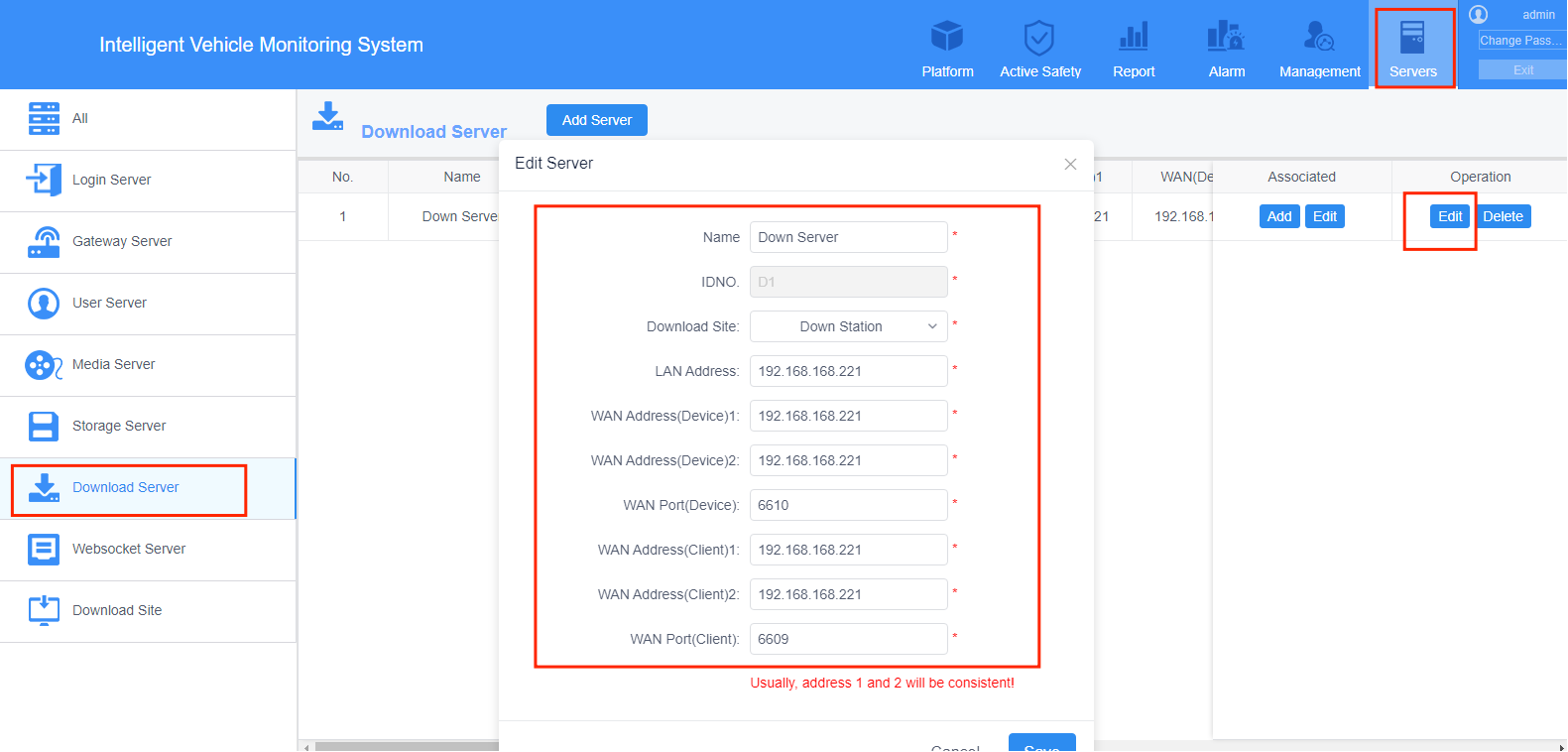
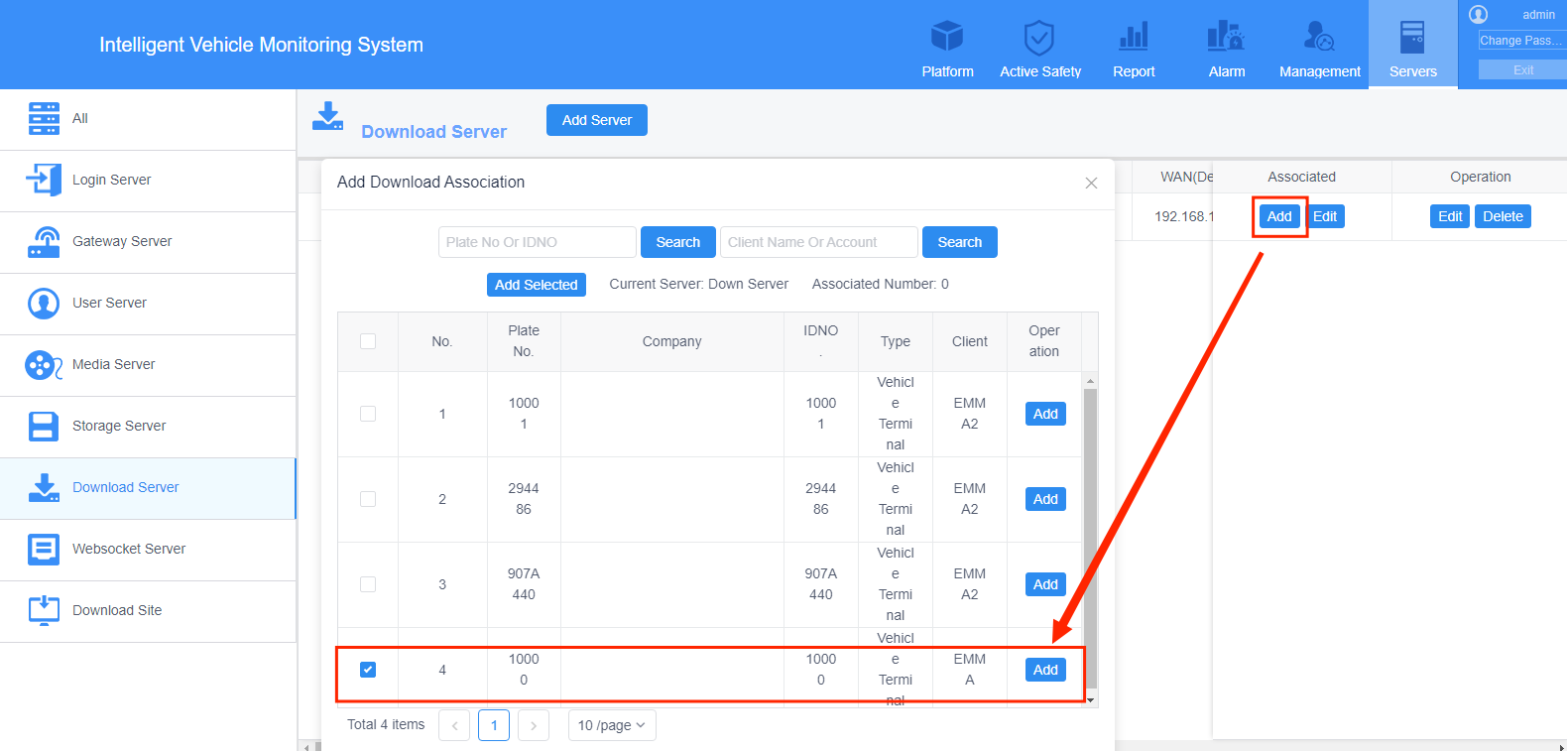
Name: Input the download server name.
IDNO.: The ID must same with download server ID like below image.
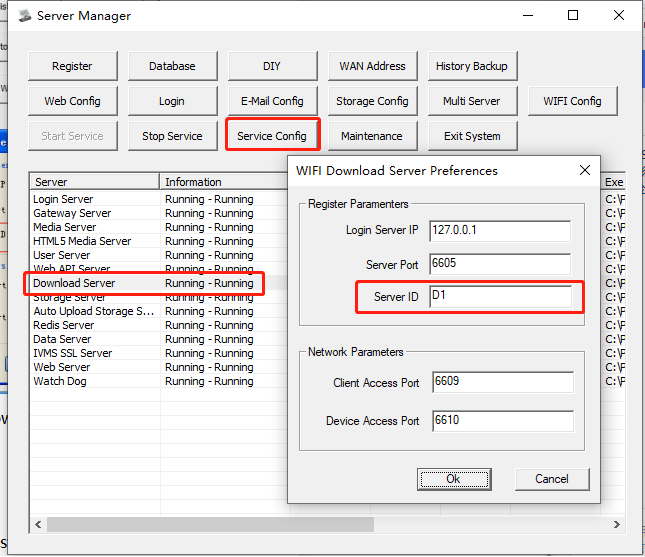
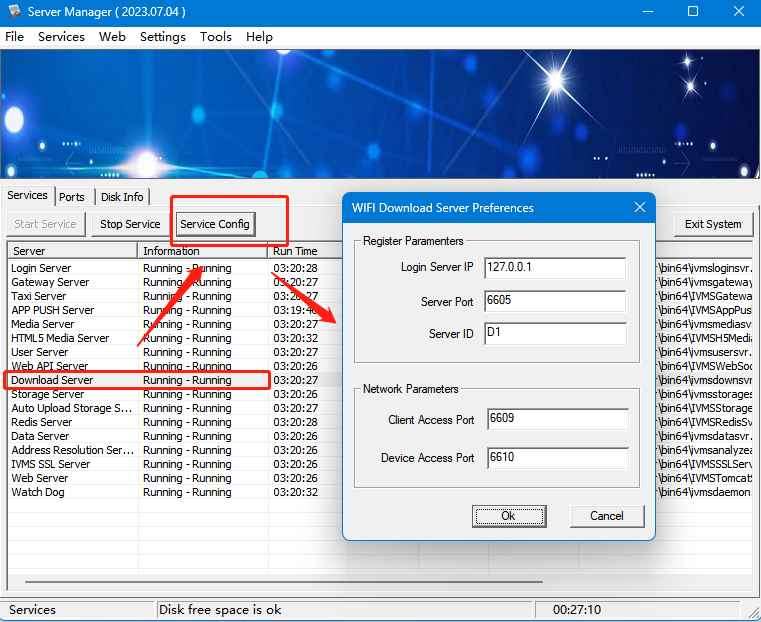
Download Site: select which download site for this download server.
LAN Address: WIFI download server local IP
Wifi Address(Device): WIFI download server local IP
WAN Address(Device)2: WIFI download server external static IP
WAN Port(Device): 6610 : the port same with download server like top image(open the port for this download server, TCP&UDP)
WAN Address(Client)1: WIFI download server external static IP
WAN Address(Client)2: WIFI download server external static IP
WAN Port(Client): 6609: the port same with download server like top image(open the port for this download server, TCP&UDP)
Step 9: Download plan settings
Use IVMS client account 'test' to login WEB. You will see the below image.
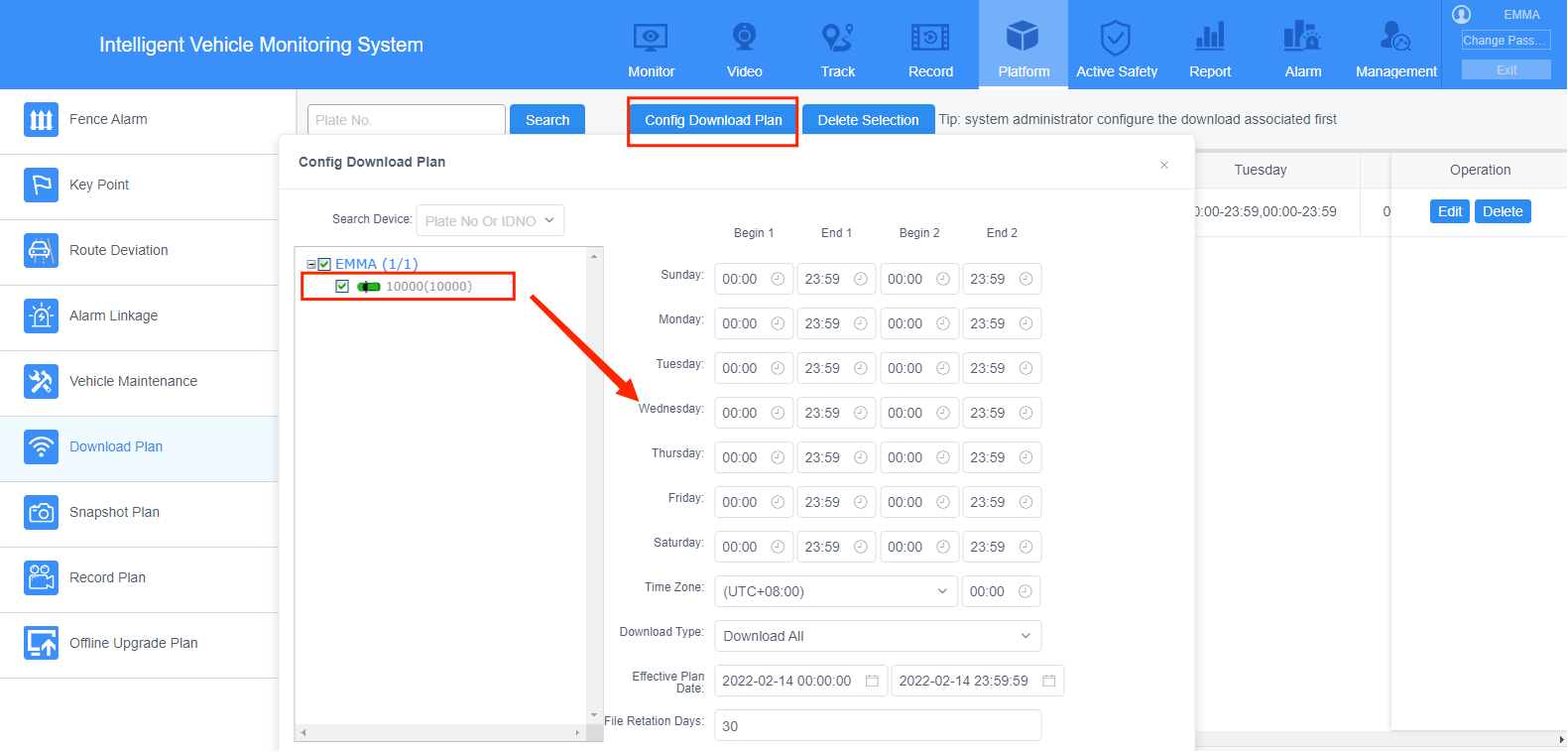
Setup WIFI download plan, select the MDVR, setup the time when need to download the file, you can use default parameter. Then save.
Step 10: Download status
Click " WIFI Config ", then click "Download Status" wait 2-3 minutes it will automatic download.
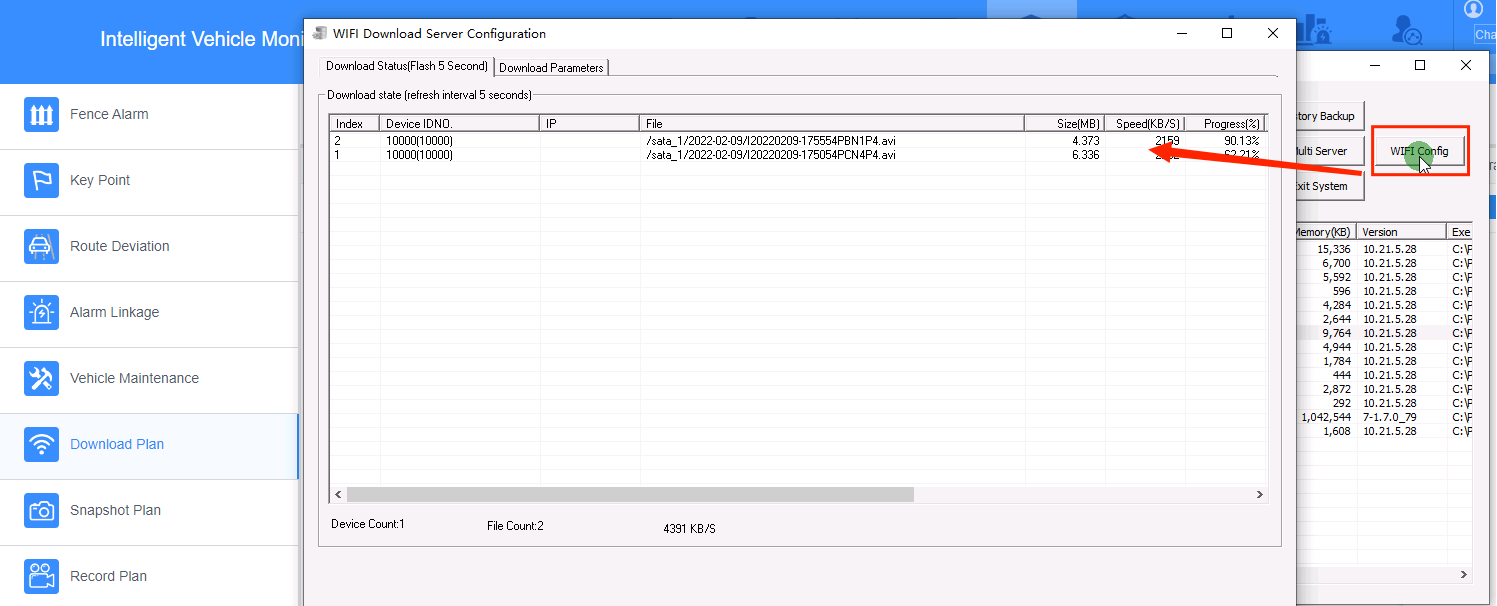
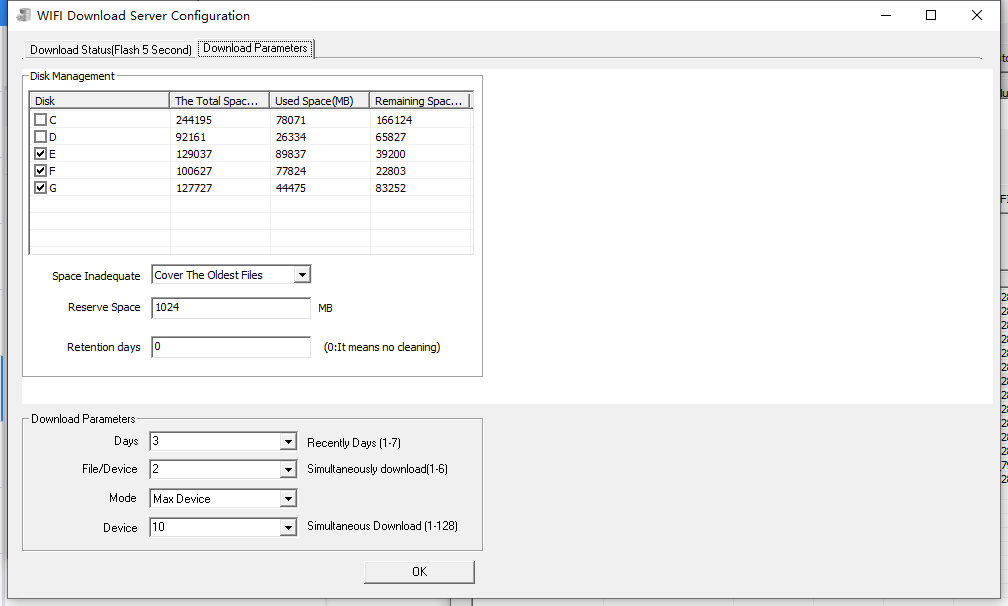
The video files at: C/D/E/F:\GPS_STORAGE\RECORD_FILE
FAQ DOWNLOAD:
![]() WIFI automatically download settings .docx
WIFI automatically download settings .docx
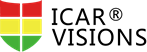
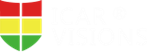 Icarvisions.com
Icarvisions.com Español
Español português
português 简体中文
简体中文 繁體中文
繁體中文 Deutsch
Deutsch Français
Français 日本語
日本語 한국어
한국어 بالعربية
بالعربية TÜRKÇE
TÜRKÇE русский
русский English
English
Contact Us
Questions or comments? Please fill out the form below, send a quick message, or call us. We love to hear from you!